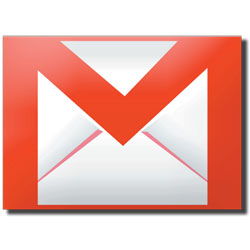4 oktober 2010 door lifehack
Veel mensen met een iPhone en een Mac hebben zich wellicht al verbaasd over het feit dat het niet mogelijk is om ToDo items uit iCal te synchroniseren met je iPhone. Het is op geen enkele manier mogelijk om je ToDo items uit iCal op je iPhone te krijgen, zelfs niet via een externe applicatie. Na lang puzzelen en zoeken heb ik toch een mogelijkheid gevonden om een lijstje met ToDo items te synchroniseren tussen m’n Macbook Pro en m’n iPhone iOS 4.
Wat je moet doen, is je ToDo items aanmaken als Notes in Mail.app op je Mac. Deze Notes kunnen gesynchroniseerd worden met Gmail. De iPhone kan vervolgens gesynced worden met deze Notes bij Gmail en laat ze netjes zien in je Notes app op de iPhone iOS 4.
Hoe doe je dat: sync Notes als ToDo items via Gmail
Zorg dat je in Mail.app op je Mac je Notes opslaat in de juiste account. Wanneer je een Note aanmaakt, zal er tussen je mailboxen een kopje ‘Notes’ verschijnen met daarbij ‘On this mac’ en de naam van je Gmail-account. Zorg dat de Note staat opgeslagen in de emailaccount welke je ook op je iPhone gebruikt.
Als je nu gaat kijken in de webmail van je Gmail account, zul je zien dat er een label bij is gekomen, genaamd ‘Notes’. Hierin staat als het goed is de notitie die je zojuist hebt aangemaakt in Mail.
Pak nu je iPhone en stel deze als volgt in:
- Ga naar de ‘Instellingen’ app.
- Kies voor ‘Mail, Contacts, Calendars’
- Kies je Gmail-account uit het rijtje welke je ook gebruikt op je Mac om je Notes in op te slaan.
- Zet vervolgens ‘Notes’ op Aan.
 Als je nu op je iPhone naar de applicatie ‘Notes’ gaat, zul je zien dat je Gmail-account hierin is toegevoegd en dat je de Notes kunt zien en bewerken die in deze account zijn opgeslagen. Na een aanpassing worden de wijzigingen automatisch gesynchroniseerd met je Gmail-account en dus ook met de andere apparaten die verbonden zijn met die Gmail-account.
Als je nu op je iPhone naar de applicatie ‘Notes’ gaat, zul je zien dat je Gmail-account hierin is toegevoegd en dat je de Notes kunt zien en bewerken die in deze account zijn opgeslagen. Na een aanpassing worden de wijzigingen automatisch gesynchroniseerd met je Gmail-account en dus ook met de andere apparaten die verbonden zijn met die Gmail-account.
Bij gebrek aan een ToDo synchronisatie tussen je Mac en je iPhone kun je prima deze manier gebruiken. Elke notitie die je aanmaakt wordt dan een ToDo item. Het voordeel er bij is dat je nu zelfs vanaf elke computer met internetverbinding bij je ToDo items kunt, want ze zijn ook te bekijken via de Gmail webmail.
PS: in dit artikel ben ik er vanuit gegaan dat je je Gmail via IMAP hebt ingesteld. Anders kan er namelijk niet gesynchroniseerd worden tussen verschillende apparaten.
Tags: email, email sync, Gmail, gmail notes, gmail sync, google mail, iOS4, iphone, iphone 4, iphone gmail, iphone ios4, iphone sync, iphone sync gmail, iphone sync notes, iphone sync todo, mail, notes, sychronise, synchronisatie, synchroniseer, todo items
Geplaatst in Gmail, iphone | Reacties uitgeschakeld voor iPhone iOS 4: sync Notes als ToDo items via Gmail
6 juli 2009 door lifehack
 Al in november 2008 schreven we een post over hoe je Hotmail in Gmail kunt checken door gebruik te maken van Gmail Labs en een Google gadget in de zijbalk. Tegenwoordig kan het op een betere en makkelijkere manier.
Al in november 2008 schreven we een post over hoe je Hotmail in Gmail kunt checken door gebruik te maken van Gmail Labs en een Google gadget in de zijbalk. Tegenwoordig kan het op een betere en makkelijkere manier.
Van Hotmail hebben ze het altijd geblokkeerd dat je je email door kon laten sturen naar elk willekeurig emailadres. Dit kan nog steeds niet zolang dat emailadres niet ook een Windows Live adres is. Maar Hotmail heeft wel de mogelijkheden voor de email binnen te halen via POP uitgebreid. Vroeger kon dit enkel via een speciale optie in MS Outlook, maar tegenwoordig is het mogelijk om Hotmail via elke email client binnen te halen.
Nu wil de toevalligheid dat Gmail al enige tijd de mogelijkheid biedt om andere email accounts aan Gmail toe te voegen via POP-access. Zo kan dus ook Hotmail in Gmail binnengehaald worden.
Lees verder »
Tags: account, adres, email, emailadres, Gmail, hotmail, hotmail.com, label, live.com, pop, pop3
Geplaatst in Gmail | 2 reacties »
20 februari 2009 door lifehack
 Al vanaf de lancering van Gmail lag de nadruk op de zoekfunctie. Bij het reclame maken voor de dienst wordt de zoekfunctie waar Google groot mee is geworden vaak aangehaald als groot voordeel aan Gmail, want de bekende zoekfunctie kan op deze manier ook gebruikt worden voor het zoeken in je emails. Op zich niet heel verwonderlijk, want de zoekfunctie werkt ook perfect. Dankzij de combinatie van de archiveerfunctie en de zoekoptie, kun je elke email bewaren en toch snel weer terug vinden.
Al vanaf de lancering van Gmail lag de nadruk op de zoekfunctie. Bij het reclame maken voor de dienst wordt de zoekfunctie waar Google groot mee is geworden vaak aangehaald als groot voordeel aan Gmail, want de bekende zoekfunctie kan op deze manier ook gebruikt worden voor het zoeken in je emails. Op zich niet heel verwonderlijk, want de zoekfunctie werkt ook perfect. Dankzij de combinatie van de archiveerfunctie en de zoekoptie, kun je elke email bewaren en toch snel weer terug vinden.
Echter kan deze zoekfunctie efficiënter gebruikt worden dan de meeste mensen weten. Daarom hier een overzicht van snelle, korte zoektermen waarmee zoeken in Gmail nog sneller en beter kan.
Lees verder »
Tags: email, Gmail, how to, kort, label, mail, zoeken
Geplaatst in Gmail | Reacties uitgeschakeld voor Verkort zoeken in Gmail
20 november 2008 door lifehack
 We blijven enthousiast over Gmail. Maar ze zitten ook niet bepaald stil bij Google. Vanaf nu is het mogelijk om je eigen theme te kiezen in Gmail. Hiermee bepaal je zelf hoe jou postvak er uit ziet. Er zijn diverse themes beschikbaar, dus er zit altijd wel iets leuks voor je bij. Zowiezo is het standaard uiterlijk van Gmail veranderd in een moderne look. Uiteraard is het oude vertrouwde klassieke gezicht nog steeds beschikbaar.
We blijven enthousiast over Gmail. Maar ze zitten ook niet bepaald stil bij Google. Vanaf nu is het mogelijk om je eigen theme te kiezen in Gmail. Hiermee bepaal je zelf hoe jou postvak er uit ziet. Er zijn diverse themes beschikbaar, dus er zit altijd wel iets leuks voor je bij. Zowiezo is het standaard uiterlijk van Gmail veranderd in een moderne look. Uiteraard is het oude vertrouwde klassieke gezicht nog steeds beschikbaar.
Maar er is meer dan alleen het uiterlijk dat nu zelf gekozen kan worden. Een geweldige toevoeging als je het mij vraagt!
Lees verder »
Tags: email, Gmail, Lifehack, locatie, thema, theme, uiterlijk, weer
Geplaatst in Gmail, Leuk | Reacties uitgeschakeld voor Kies je eigen thema in Gmail
17 november 2008 door lifehack
 Een emailaccount waarvoor het lastig is om een backup te maken? Dat is nu verleden tijd!
Een emailaccount waarvoor het lastig is om een backup te maken? Dat is nu verleden tijd!
Zorg ervoor dat je deze emailaccount in een mail programma opent en dat je tevens een Gmail-account via IMAP in je mail programma toevoegt. Maak in Gmail een label ‘backup’ en deze komt als een map in je mail programma te staan. Sleep de emails die je wilt backuppen naar deze map en automatisch worden deze emails online opgeslagen. Een kind kan de was doen! Maar hoe stellen we dit precies in?
Lees verder »
Tags: apple, backup, email, Gmail, Lifehack, mail, postvak
Geplaatst in Gmail, Lifehack | Reacties uitgeschakeld voor Backup je emails snel en eenvoudig
5 november 2008 door lifehack
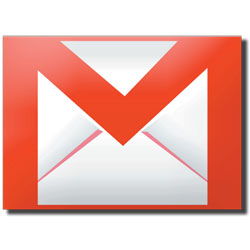 Een handigheidje, ik heb em zelf vandaag pas ontdekt en ik wil em graag met jullie delen. Al lange tijd heb ik zowel een Hotmail-account als een Gmail-account in gebruik. Ik erger mij er al lang aan dat Hotmail zo slecht op andere plaatsen is te controleren dan alleen na inloggen in de webbrowser. Maar nu is er een oplossing voor dit probleem: Hotmail kan vanaf nu gewoon vanuit je Gmail gecheckt worden.
Een handigheidje, ik heb em zelf vandaag pas ontdekt en ik wil em graag met jullie delen. Al lange tijd heb ik zowel een Hotmail-account als een Gmail-account in gebruik. Ik erger mij er al lang aan dat Hotmail zo slecht op andere plaatsen is te controleren dan alleen na inloggen in de webbrowser. Maar nu is er een oplossing voor dit probleem: Hotmail kan vanaf nu gewoon vanuit je Gmail gecheckt worden.
Lees verder »
Tags: email, gadget, Gmail, google, hotmail, how to, labs, Lifehack, postvak
Geplaatst in Gmail, Lifehack | 2 reacties »
4 november 2008 door lifehack
 Veel mensen gebruiken tegenwoordig Gmail voor al hun email. Erg handig met alle ruimte die je daar hebt, op moment van schrijven ruim 7GB. Toch kennen veel mensen nog lang niet alle functies van Gmail.
Veel mensen gebruiken tegenwoordig Gmail voor al hun email. Erg handig met alle ruimte die je daar hebt, op moment van schrijven ruim 7GB. Toch kennen veel mensen nog lang niet alle functies van Gmail.
Een erg handige functie is het feit dat je meer dan 1 emailadres ter beschikking hebt. Gmail ziet namelijk niet of er een punt (.) of een plus-teken (+) in je adres staan. Zo is a.n.n.u.n.a.k.i.nl@gmail.com hetzelfde als annunaki.nl@gmail.com, maar ook annunaki.nl+weblog@gmail.com is hetzelfde.
Dit biedt voordelen, omdat je binnen Gmail wel filters in kunt stellen waarbij je het ‘To’-adres kunt gebruiken. Zo kun je binnenkomende email snel sorteren. Zelf gebruik ik dit vaak als ik ergens een emaiadres moet achter laten waar ik niet zeker van ben of er spam zal komen. Door dan de naam van de website achter het plus-teken te zetten, kan ik later altijd een filter aanmaken waarbij deze email direct als spam wordt aangemerkt.
Bron: Lifehacking.nl
Tags: adres, email, filter, Gmail, google, Lifehack
Geplaatst in Gmail, Lifehack | Reacties uitgeschakeld voor Meerdere emailadressen bij Gmail
 Als je nu op je iPhone naar de applicatie ‘Notes’ gaat, zul je zien dat je Gmail-account hierin is toegevoegd en dat je de Notes kunt zien en bewerken die in deze account zijn opgeslagen. Na een aanpassing worden de wijzigingen automatisch gesynchroniseerd met je Gmail-account en dus ook met de andere apparaten die verbonden zijn met die Gmail-account.
Als je nu op je iPhone naar de applicatie ‘Notes’ gaat, zul je zien dat je Gmail-account hierin is toegevoegd en dat je de Notes kunt zien en bewerken die in deze account zijn opgeslagen. Na een aanpassing worden de wijzigingen automatisch gesynchroniseerd met je Gmail-account en dus ook met de andere apparaten die verbonden zijn met die Gmail-account.