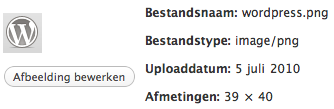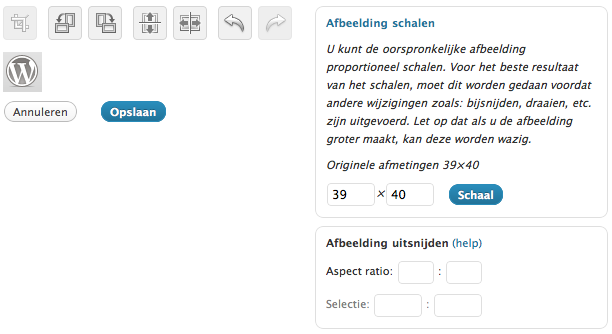13 oktober 2011 door Leendert
Sinds 12 oktober 2011 is voor iedereen met een iDevice het besturingssyteem iOS5 te downloaden. Een van de meest in het oog springende nieuwe functies is iCloud. Met iCloud kun je alles opslaan in de ‘wolk’, oftewel al je gegevens zijn opgeslagen op het internet en kun je benaderen vanaf elk apparaat dat iCloud ondersteunt.
Een onderdeel van iCloud is de Photostream. Hierin kun je tot 1000 foto’s opslaan die volledig automatisch naar al je apparaten worden doorgestuurd. Wanneer je een foto maakt op je iPhone, is deze direct beschikbaar op je iPad, iMac of Macbook Pro. Photostream is dus heel handig om snel foto’s uit te wisselen tussen al je iDevices.
Photostream: Hoe foto’s verwijderen?
We lopen echter al snel tegen een kleinigheidje aan. Het is namelijk niet mogelijk om de foto’s in je Photostream te bewerken. Dat wil zeggen, eenmaal een foto in je Photostream staat, kun je die er niet meer uit verwijderen. Nu zal hij na 30 dagen automatisch verwijderd worden uit je stream, omdat dat de maximale tijd is dat een foto in je Photostream blijft staan. Maar soms is een foto zo beschamend dat je die liever direct uit je Photostream verwijdert.
Een enkele foto verwijderen uit de Photostream is echter niet mogelijk!
De enige oplossing om foto’s uit je Photostream te verwijderen is vooralsnog door het resetten van je Photostream in iCloud. Daarmee worden alle foto’s van je Photostream verwijderd.
Photostream resetten
Ga daarvoor als volgt te werk:
- Log in met je iCloud-account op www.icloud.com
- Klik vervolgens op je naam rechtsboven aan het scherm. Er zal een scherm met instellingen openen.
- Kijk onder ‘Advanced’ of ‘Geavanceerd’. Daar staat de optie: ‘Reset photostream’.
- Door hier op te klikken verwijder je alle foto’s uit je Photostream die waren opgeslagen in iCloud.
Verwijder foto’s uit de Photostream op je iDevice
Ok, onze Photostream in iCloud is nu leeg, maar de reeds gedownloade foto’s staan nog wel op je iDevice. Om ze ook daarvan te verwijderen, ga je naar de iCloud-instellingen op je iPhone, iPad, iPod Touch, iMac of Macbook Pro. Schakel de Photostream even uit. Je zal gevraagd worden om alle foto’s van het apparaat te verwijderen. Als je dat doet, en later Photostream weer inschakelt, zul je zien dat de foto’s uit je Photostream definitief verwijderd zijn.
Hopelijk wordt de optie om individuele foto’s te verwijderen uit je Photostream binnenkort nog toegevoegd aan iCloud.
Tags: afbeeldingen, afbeeldingen verwijderen, afbeeldingen verwijderen icloud, afbeeldingen verwijderen photostream, apple, delete fotostream, delete photostream, foto, foto verwijderen, foto verwijderen op icloud, fotos, fotos fotostream wissen, fotos verwijderen, fotos wissen, fotostream, geen fotos in icloud, icloud, icloud instellingen, icloud photo stream, icloud remove from photostream, imac, ios, iOS5, ipad, iphone, ipod, ipod touch, macbook, macbook pro, macosx, photo delete, photo remove, photostream, photostream verwijderen
Geplaatst in icloud | Reacties uitgeschakeld voor Foto’s verwijderen uit Apple’s iCloud Photostream
3 april 2011 door Leendert
Heb jij een Canon multifunctional printer en gebruik je die in combinatie met een Apple computer? Dan heb je waarschijnlijk onlangs last gekregen van het probleem dat je geen tekst meer kon printen.
Er is namelijk een probleem met de printerdriver wanneer je zojuist geupdate hebt naar versie 10.6.7 van MacOSX. In die versie van het besturingssysteem werkt de oude Canon driver plots niet meer. Hij kan de printer niet meer goed doorsturen met als gevolg dat je problemen omdervindt wanneer je tekst probeert af te drukken. Alle afbeeldingen print hij waarschijnlijk nog wel, maar enkel de tekst blijft wit. Wel lastig, want tekst is meestal het belangrijkste van de print.
Het heeft eventjes geduurd, maar gelukkig is Canon ondertussen met een oplossing voor dit printprobleem gekomen. Ruim een week na de MacOSX update naar 10.6.7 is een nieuwe printerdriver uitgekomen welke gedownload kan worden van de Canon website. Deze lost de print problemen op en zorgt er voor dat we weer normaal tekst kunnen afdrukken op elke Canon multifunctionele printer. Voornamelijk laser-printers hadden last van dit probleem.
Zorg dus dat je na de MacOSX update naar 10.6.7 ook je Canon printerdriver update naar de laatste versie.
Tags: 10.6.7, af te drukken, afbeeldingen, afdrukken, apple, besturingssysteem updaten, canon, canon 8000, canon 8300, canon driver, canon mf8000, canon mf8030, canon mf8050, canon mf8300, canon multifunc, canon multifunctional, driver, driver downloaden, driver update, driverprobleem, geen tekst, macosx, macosx 10.6.7, osx update, printen, printer, printerdriver, probleem, tekst probleem, update
Geplaatst in macosx, printen | Reacties uitgeschakeld voor Print probleem MacOSX update 10.6.7 en Canon multifunctional printer
8 juli 2010 door lifehack
Dat WordPress een content management systeem (CMS) is dat voortdurend in beweging is, blijkt wel uit alle nieuwe functies die steeds worden toegevoegd. Een van de jongste ontwikkelingen is het kunnen bewerken van afbeeldingen tijdens het invoegen in een bericht.
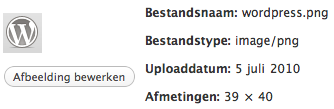
Na het uploaden van een nieuwe afbeelding, krijgen we de details van de afbeelding te zien. Onder een voorbeeldweergave van de afbeelding, zien we de knop ‘Afbeelding bewerken’. Wanneer we daar op doorklikken, krijgen we verschillende bewerkingsmogelijkheden voor de afbeelding.
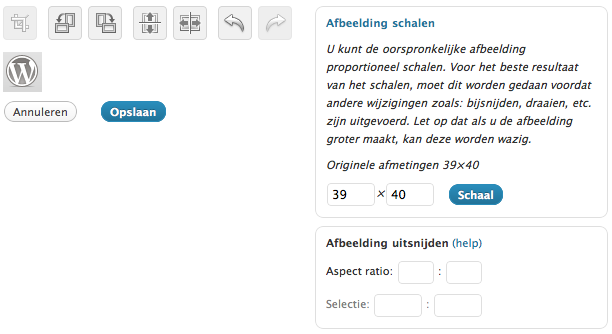
In het nieuwe scherm kunnen we de afbeelding bijsnijden, draaien, horizontaal en verticaal spiegelen, maar ook in verhouding schalen. Als we niet tevreden zijn met een bewerking, is er een eenvoudige knop voor ongedaan maken.
Het toevoegen van een nieuw bericht met een goede afbeelding was nog nooit zo gemakkelijk!
Tags: afbeelding, afbeelding aanpassen, afbeelding bewerken, afbeelding bewerking, afbeelding bijsnijden, afbeelding draaien, afbeelding invoegen, afbeelding spiegelen, afbeelding toevoegen, afbeeldingen, bewerken, bewerking, bijsnijden, cms, plaatje, plaatjes, schalen, spiegelen, wordpress, wordpress 3.0, wordpress mu, wordpress mu 3.0, wordpress multiuser
Geplaatst in wordpress | Reacties uitgeschakeld voor Afbeelding bewerken met WordPress
3 juli 2010 door lifehack
Ben jij webmaster en gebruik je voor je website een WordPress MU (MultiUser) installatie? Dan heb je onlangs gezien dat er een update beschikbaar was naar versie 3.0. Echter is de indeling van deze WordPress versie aardig veranderd under-the-hood. Na het updaten krijg je dan ook de melding:
The wp-content/blogs.php file is deprecated. Please remove it and update your server rewrite rules to use wp-includes/ms-files.php instead.
Echter kan dit nog wel voor problemen zorgen. In eerste instantie denk je misschien: ik verwijder dat bestand blogs.php wel, en dan zal het wel goed zijn. Echter zul je dan al snel merken dat geen enkele afbeelding die je gebruikt op je WordPress website niet meer werkt. En dat heeft er mee te maken dat je vergeten bent om rewrite rule in je .htaccess bestand bent vergeten aan te passen.
Het is heel eenvoudig: een WordPress MU installatie is eigenlijk maar 1 WordPress installatie en alle andere blogs die je aanmaakt, zijn virtueel. De bestandsindeling waarin de afbeeldingen worden opgeslagen op de server wijkt ook totaal af van de (virtuele) bestandsindeling die de bezoeker van de website ziet. Om dus te zorgen dat de afbeeldingen op de juiste manier worden weergegeven is het belangrijk dat het virtuele bestandspad op de juiste manier wordt opgebouwd.
Pas daarom het .htaccess bestand van je WordPress MU 3.0 installatie na de update aan naar het volgende. Eigenlijk hoef je alleen de dikgedrukte regel aan te passen.
RewriteEngine On
RewriteBase BASE/
#uploaded files
RewriteRule ^(.*/)?files/$ index.php [L]
RewriteCond %{REQUEST_URI} !.*wp-content/plugins.*
RewriteRule ^(.*/)?files/(.*) wp-includes/ms-files.php?file=$2 [L]
# add a trailing slash to /wp-admin
RewriteCond %{REQUEST_URI} ^.*/wp-admin$
RewriteRule ^(.+)$ $1/ [R=301,L]
RewriteCond %{REQUEST_FILENAME} -f [OR]
RewriteCond %{REQUEST_FILENAME} -d
RewriteRule . – [L]
RewriteRule ^([_0-9a-zA-Z-]+/)?(wp-.*) $2 [L]
RewriteRule ^([_0-9a-zA-Z-]+/)?(.*\.php)$ $2 [L]
RewriteRule . index.php [L]
<IfModule mod_security.c>
<Files async-upload.php>
SecFilterEngine Off
SecFilterScanPOST Off
</Files>
</IfModule>
RewriteEngine OnRewriteBase BASE/
#uploaded filesRewriteRule ^(.*/)?files/$ index.php [L]RewriteCond %{REQUEST_URI} !.*wp-content/plugins.*RewriteRule ^(.*/)?files/(.*) wp-content/blogs.php?file=$2 [L]
# add a trailing slash to /wp-adminRewriteCond %{REQUEST_URI} ^.*/wp-admin$RewriteRule ^(.+)$ $1/ [R=301,L]
RewriteCond %{REQUEST_FILENAME} -f [OR]RewriteCond %{REQUEST_FILENAME} -dRewriteRule . – [L]RewriteRule ^([_0-9a-zA-Z-]+/)?(wp-.*) $2 [L]RewriteRule ^([_0-9a-zA-Z-]+/)?(.*\.php)$ $2 [L]RewriteRule . index.php [L]
<IfModule mod_security.c><Files async-upload.php>SecFilterEngine OffSecFilterScanPOST Off</Files></IfModule>
Daarmee zijn alle problemen na de update naar WordPress MU 3.0 opgelost en zul je alle afbeeldingen weer moeten zien.
Heb jij ook problemen gehad? Is het hiermee opgelost? Of heb je nog aanvullende tips of hulp nodig? Laat hieronder een bericht voor me achter!
Tags: .htaccess, aangepast, aanpassen, afbeelding, afbeeldingen, bijgewerkt, bijwerken, blogs.php, foto, fotos, hoe te, how to, howto, ms-files.php, multiblog, plaatje, plaatjes, probleem, problemen, rewrite, rewrite rule, update, updaten, virtueel, werkt niet, wordpress, wordpress mu, wordpress mu 3.0, wordpress multiuser, wp mu 3.0, wp-content, wp-includes, zichtbaar
Geplaatst in wordpress | 2 reacties »